Claudio Bernasconi님의 How to Program C# in Visual Studio Code를 번역하였습니다.
Visual Studio Code에서 C#을 개발하는 것은 간단하고 비용도 들지 않으며 뛰어난 크로스 플랫폼 개발자 환경을 제공합니다.
C# Dev Kit 확장 설치
Visual Studio Code를 열고 C# Dev Kit 확장을 설치합니다. 이 확장 프로그램은 C# 애플리케이션을 개발하는 데 필요한 모든 것을 제공하는 유일한 확장 프로그램입니다.
설치가 완료되면 시작 화면에서 Microsoft 계정을 연결하고, .NET SDK를 설치하고, 새 .NET 프로젝트를 만들 수 있습니다.
dotnet --version 명령을 사용하여 이미 .NET SDK가 설치되어 있는지 확인할 수 있습니다. 그렇지 않은 경우 현재 버전을 설치해야 합니다.
콘솔 애플리케이션 생성 및 실행
명령 팔레트를 열려면 Ctrl+Shift+P 단축키를 사용할 수 있습니다. C# Dev Kit 확장에는 .NET 새 프로젝트 명령을 비롯한 새로운 명령이 추가되었습니다. 이 명령을 사용하여 콘솔 애플리케이션 프로젝트 유형을 선택합니다.
디렉터리를 열지 않은 경우 Visual Studio Code에서 프로젝트를 만들 위치를 묻습니다. 프로젝트 이름을 입력할 수도 있습니다.
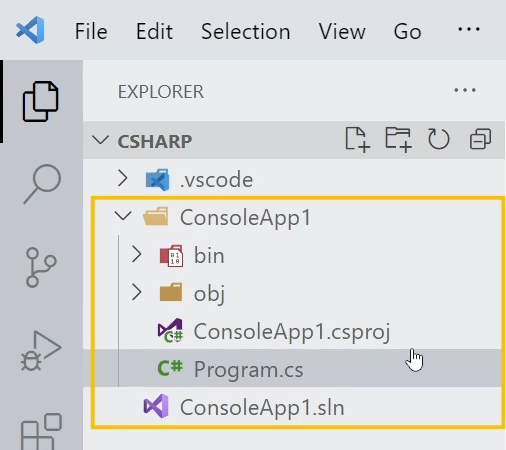
확장은 Program.cs 파일 및 솔루션 파일을 포함하여 프로젝트(ConsoleApp1.csproj)를 만듭니다.
Program.cs 파일에서 코드를 "Hello World"에서 "Hello from Visual Studio Code!"로 변경합니다.
터미널을 열고 프로젝트 폴더로 디렉터리를 변경합니다. 다음으로 dotnet run 명령을 사용하여 콘솔 애플리케이션을 실행합니다.
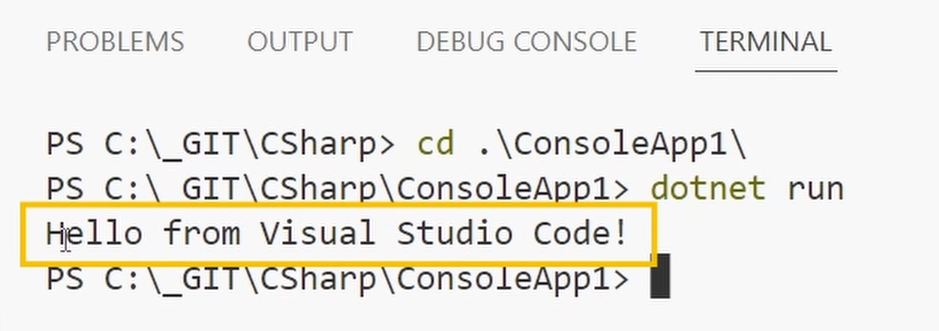
보시다시피 출력에 "Hello from Visual Studio Code"라는 텍스트가 나타납니다.
Visual Studio Code로 C# 디버깅
예제를 빠르게 확장해 보겠습니다. age라는 int 변수를 정의하고 32를 할당합니다. 그런 다음 콘솔에 값을 출력합니다. 행 번호 왼쪽을 클릭하여 중단점을 설정합니다.
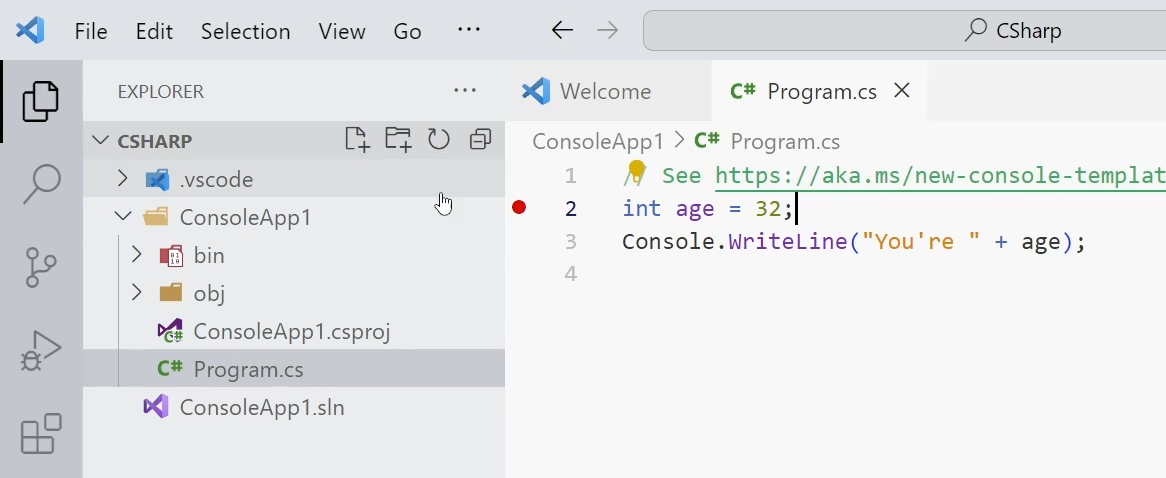
다음으로 실행 및 디버그 메뉴를 열고 모든 자동 디버그 구성 표시 버튼을 누른 다음 콘솔 애플리케이션을 선택합니다. 사용자 인터페이스가 변경되고 녹색 실행 버튼을 사용하여 디버거가 연결된 애플리케이션을 시작할 수 있습니다.
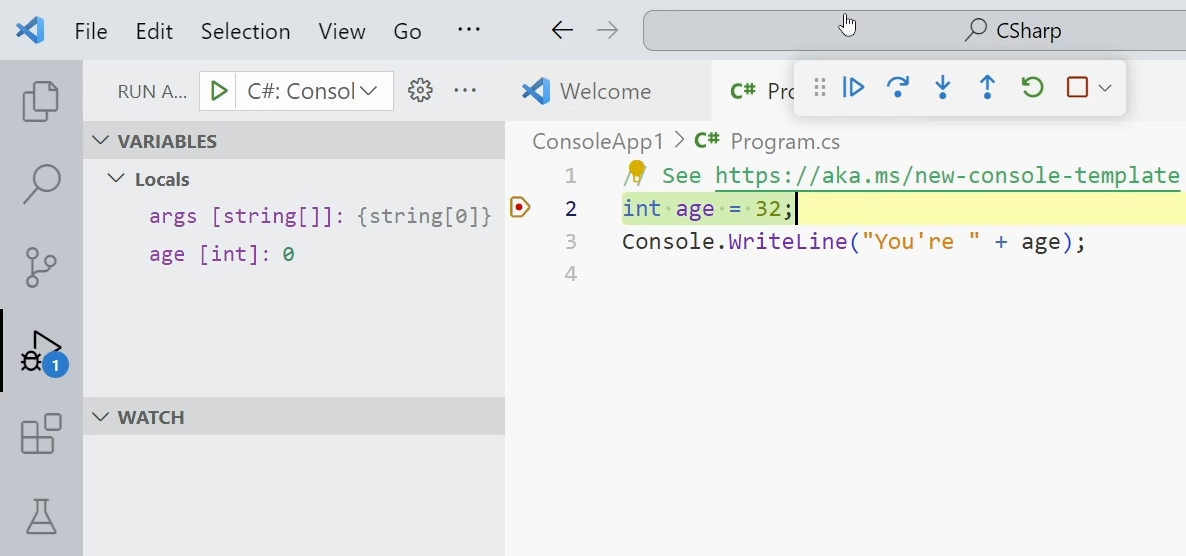
시각적 오버레이를 사용하거나 키보드 단축키를 사용하여 코드를 탐색할 수 있습니다.
코드 탐색 및 코드 스니펫
컨텍스트 메뉴는 다양한 옵션을 제공합니다. 예를 들어 모든 참조 찾기 명령을 사용할 수 있습니다. 또한 F2와 같은 다른 단축키를 사용하여 전체 코드 파일에서 변수 이름을 바꿀 수도 있습니다.
C# Dev Kit는 개발자 경험을 향상시키는 많은 유용한 기능을 제공합니다.
더 많은 도움이 필요하다면 Visual Studio Code에서도 사용할 수 있는 GitHub Copilot 확장 프로그램을 설치하면 됩니다.
C# 개발자 키트 확장 프로그램과 함께 제공되는 코드 스니펫을 사용할 수도 있습니다. 예를 들어 try 코드 조각을 사용하여 시도-캐치 코드 블록을 생성할 수 있습니다. 클래스, 생성자, 속성 등을 생성하기 위한 추가 코드 조각도 있습니다.
CTRL+T 바로 가기 키를 사용하여 코드 기호를 검색할 수 있습니다. 예를 들어 클래스, 속성 또는 다른 코드 파일로 이동할 수 있습니다.
Blazor 서버 애플리케이션 만들기
간단한 튜토리얼용으로도 좋지만 프로덕션 사용 사례에도 사용할 수 있을까요? 명령 팔레트를 사용하여 Blazor Server 애플리케이션을 만들어 보겠습니다.
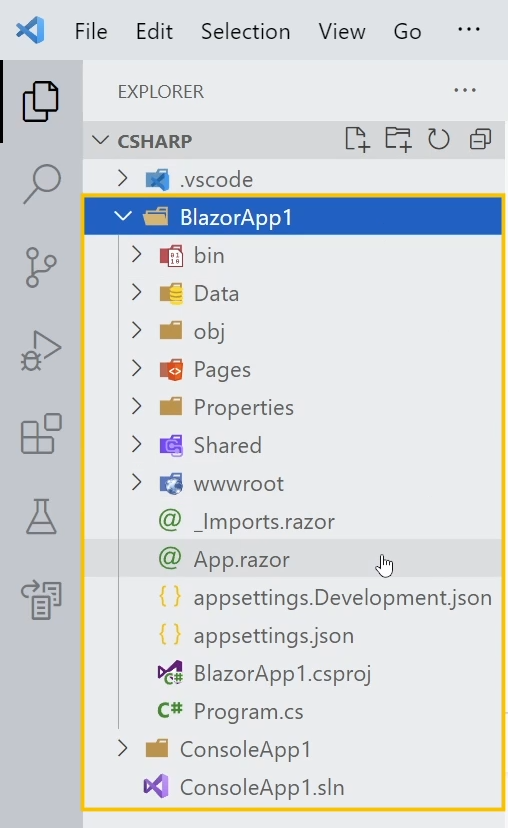
Visual Studio Code가 전체 Blazor Server 애플리케이션을 생성했습니다. dotnet run 명령을 사용하여 웹 애플리케이션을 컴파일하고 실행할 수 있습니다.
코드를 몇 가지 변경해 보겠습니다. 보시다시피 지금은 브라우저에 반영되지 않습니다.
애플리케이션을 중지하고 대신 dotnet watch 를 사용해 봅시다. 그러면 브라우저에서 웹 애플리케이션이 다시 실행됩니다. 하지만 이번에는 Blazor 컴포넌트에서 코드를 변경하고 파일을 저장하면 변경 사항이 즉시 반영됩니다.
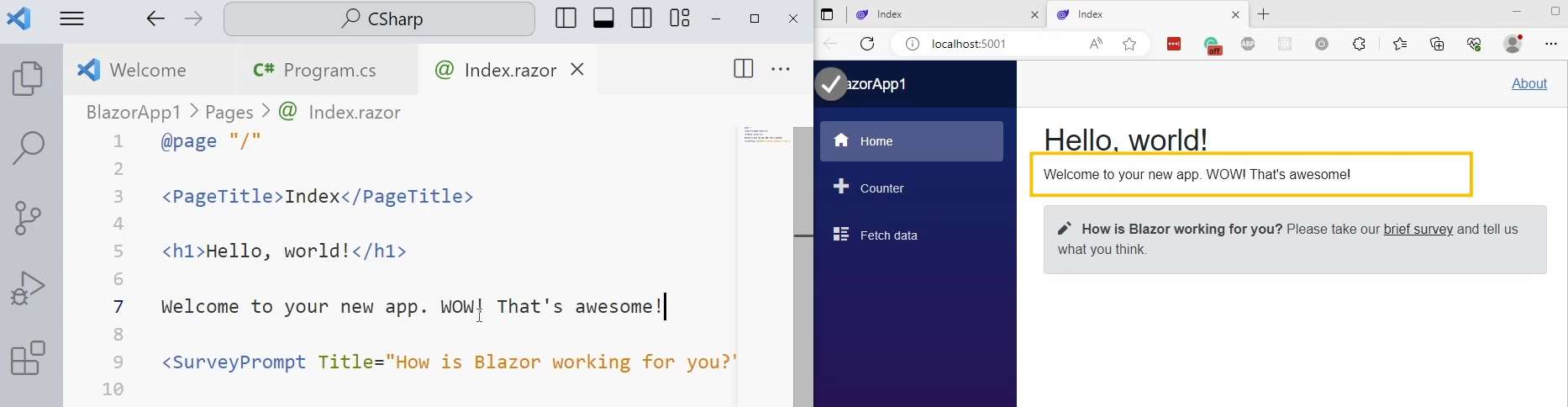
결론
앞서 살펴본 바와 같이 Visual Studio Code를 사용하여 최신 .NET 응용 프로그램을 개발할 수 있습니다.
C# Dev Kit 확장은 Visual Studio Code 내에서 새 프로젝트를 생성하고 코드 스니펫을 추가하며 C# 코드를 편리하게 탐색하고 변경할 수 있는 명령을 제공합니다.
이제 핑계를 버리고 C# 애플리케이션 개발을 시작하세요.
.NET 개발에 대해 자세히 알아보려면 제 YouTube 채널을 구독하세요.

